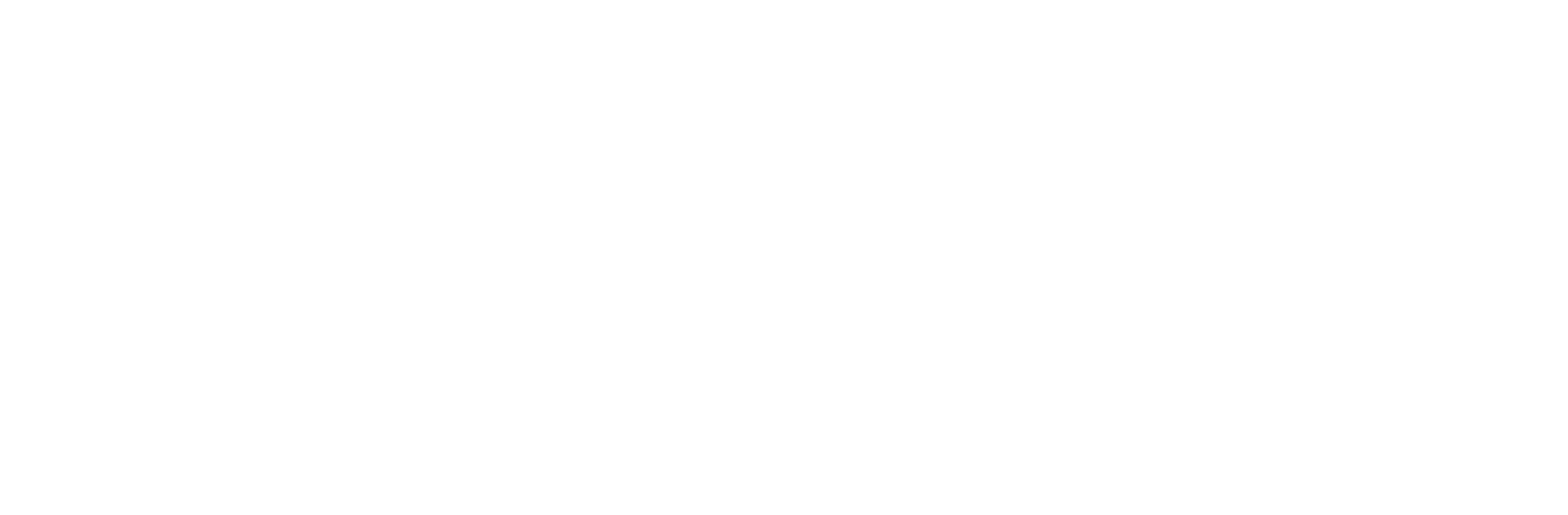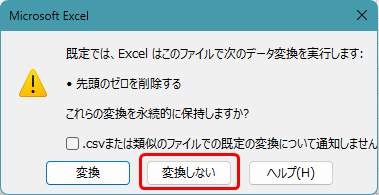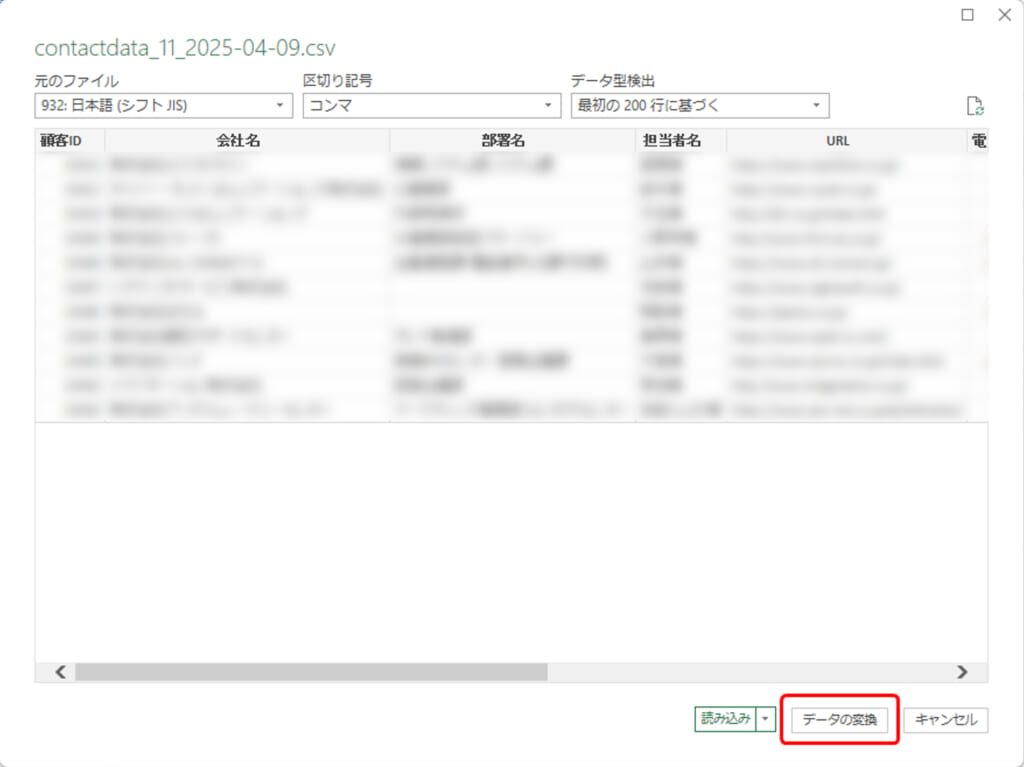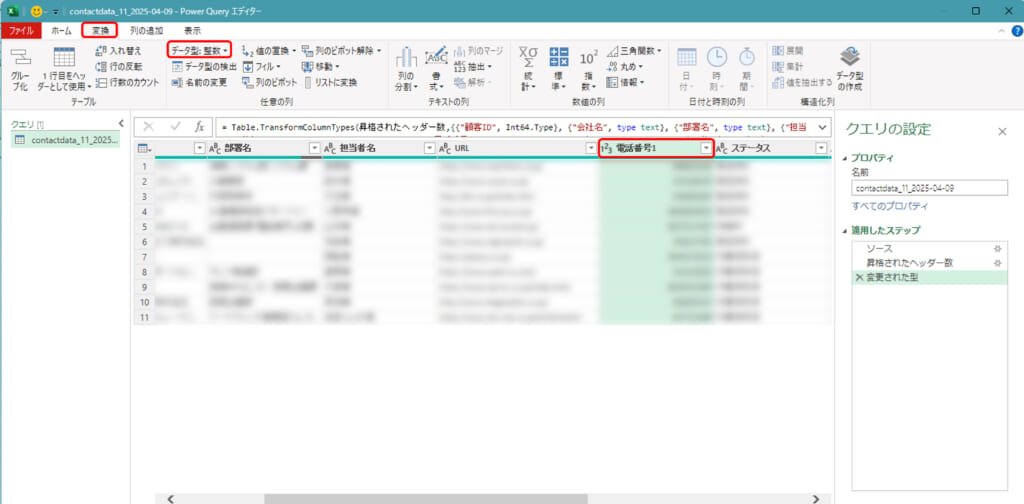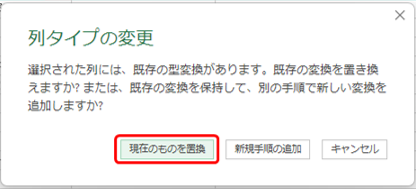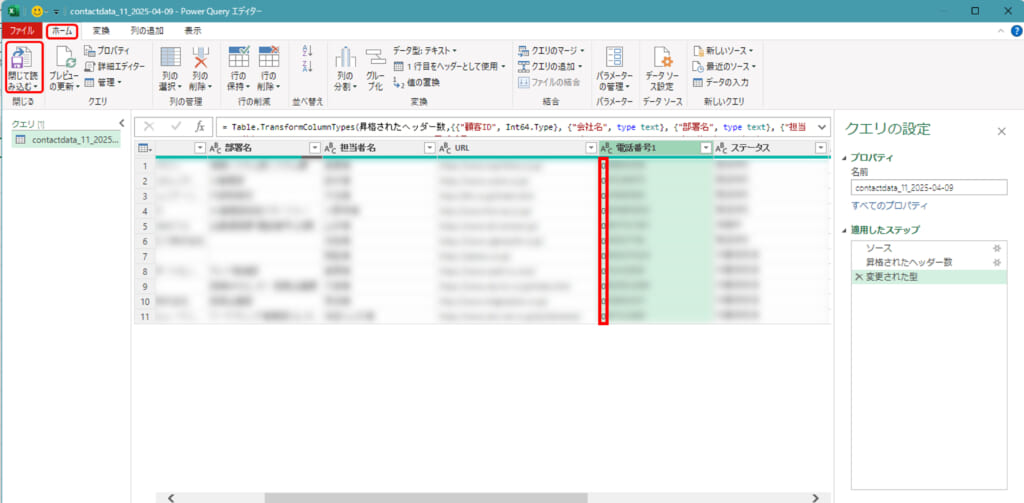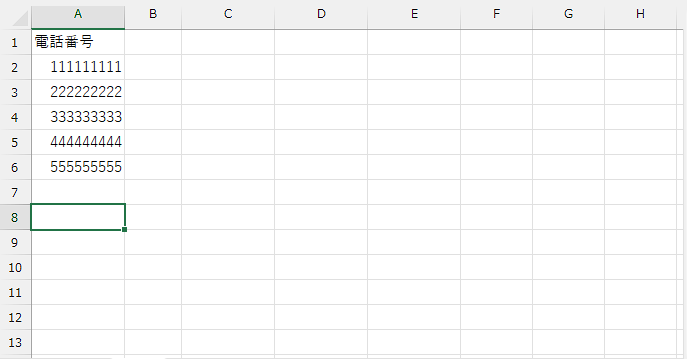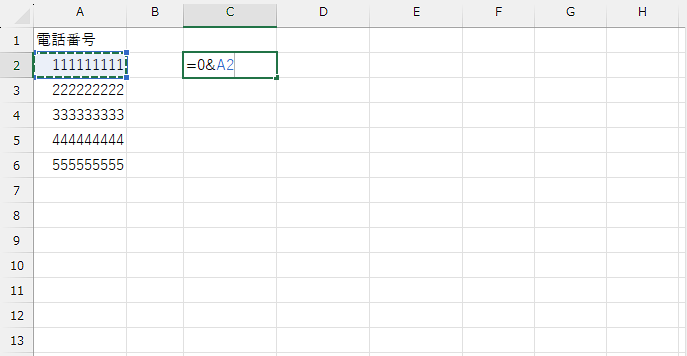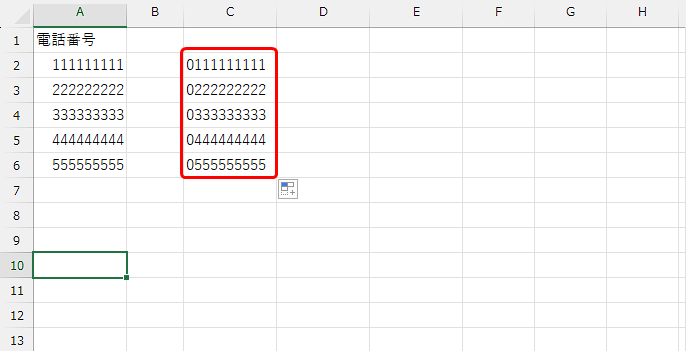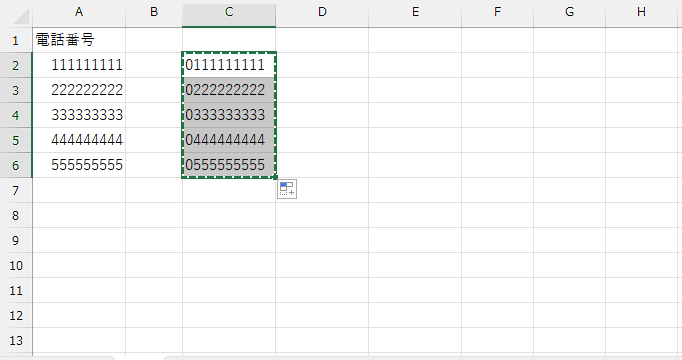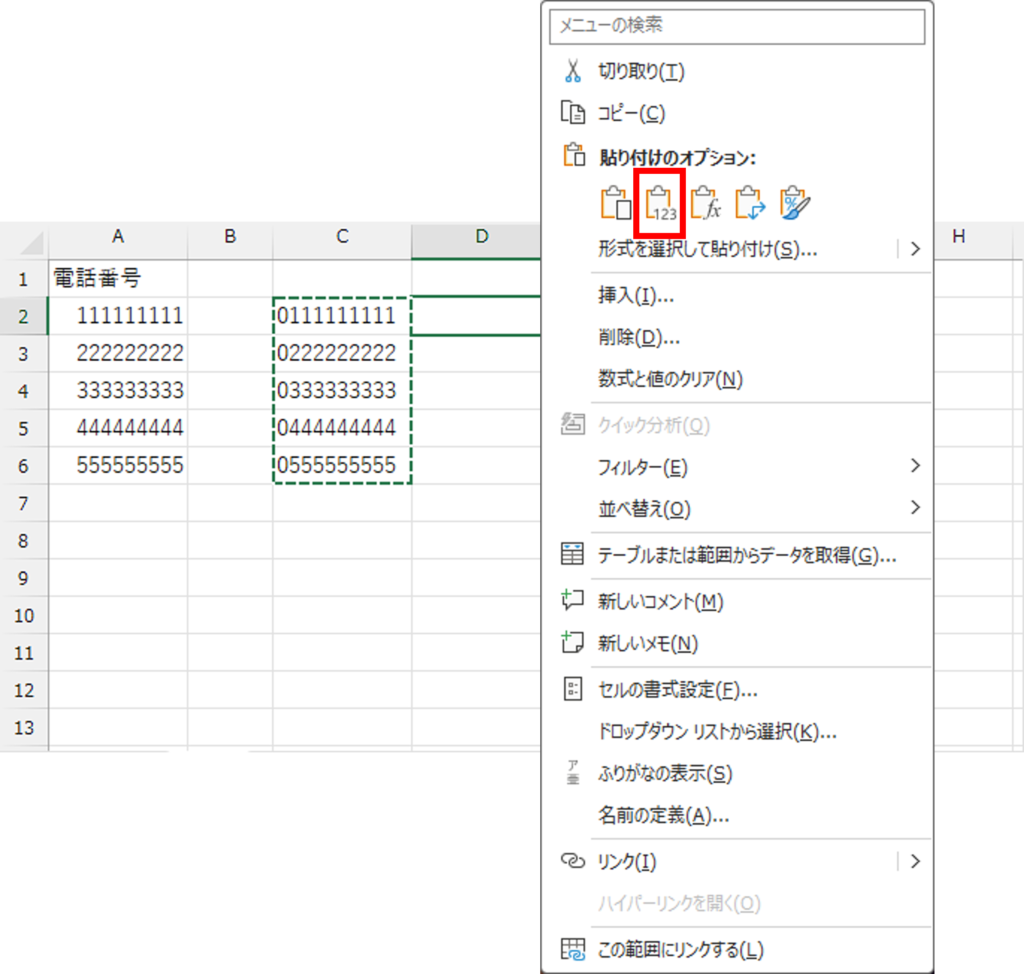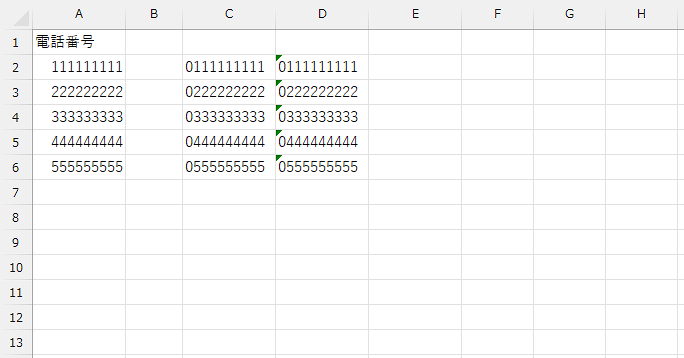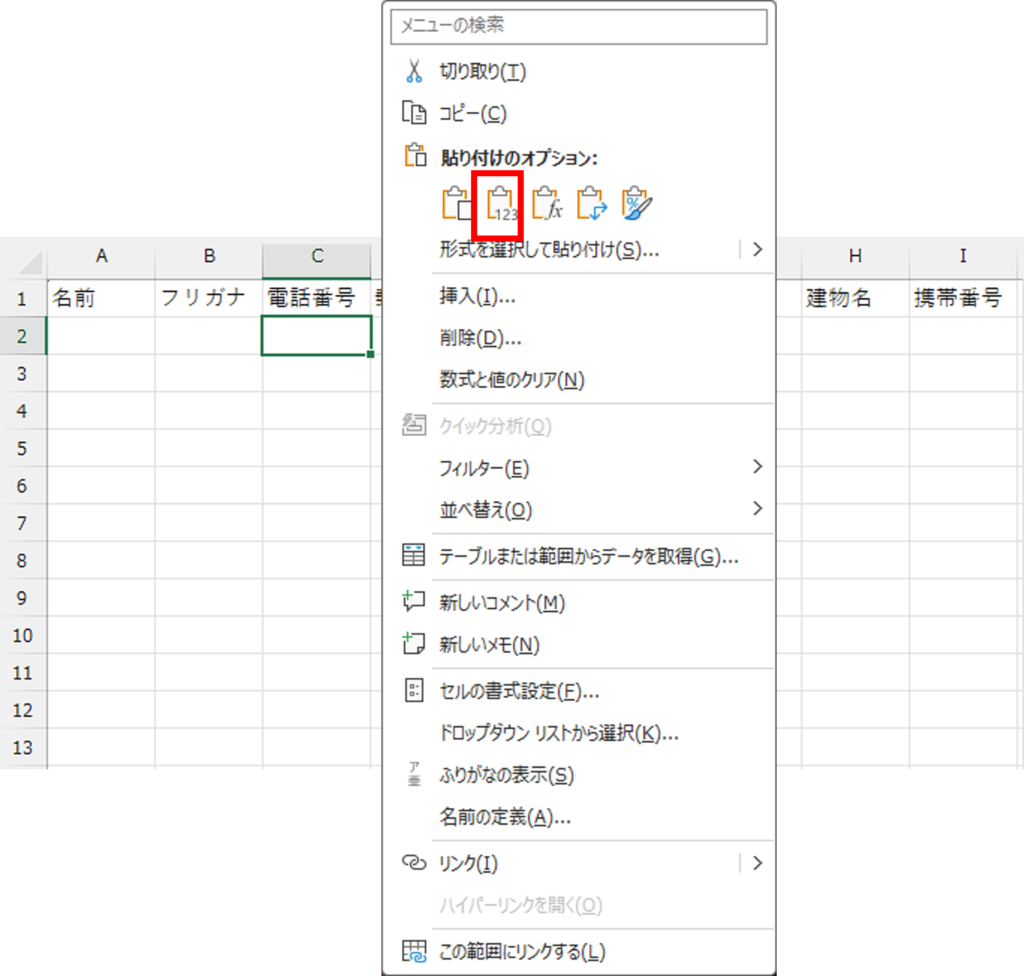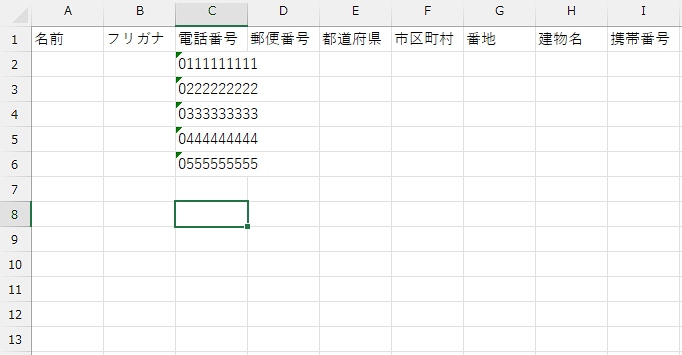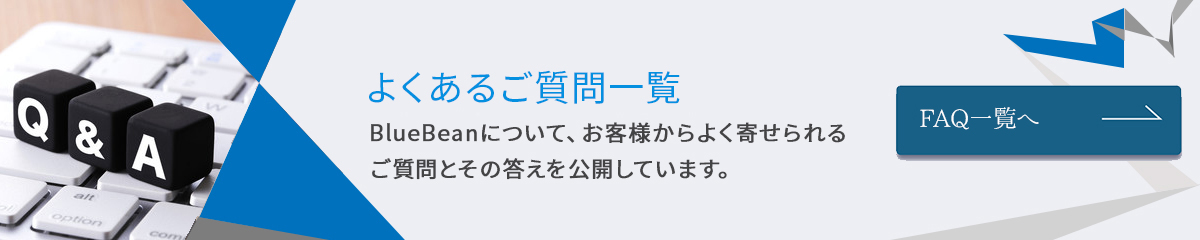Microsoft officeが入っているパソコンで、CSVデータを開こうとするとExcelが起動しそのままExcelで開かれます。
CSVデータとして保存されている、電話番号などの情報は「テキスト情報」として格納されていますが、Excelでデータを開いてしまうと数字情報=数値として認識され、電話番号の先頭にある0が消えた状態になります。
0が消えた状態のCSVデータをBlueBeanへインポートを行うと、無効なデータとしてインポートができない状況となります。
ここでは、
「③ Excelで開いているCSVデータに、0が反映されている他のCSVデータから0を消さないでコピペをする」
方法をご説明致します。
いずれか、操作しやすい方法をお試し下さい。
※ 注意:作業を行われる際は、元データをコピーしたものをお使い下さい。
① 0を消さないでデータを開く
ここでは、電話番号の0が消えない様にしてエクセルで開く方法をご説明します。
※Office 2024版(またはMicrosoft 365)では開くと以下のようなウィンドウが立ち上がる場合があります。
その場合は、「変換しない」を選択すると、特別な操作をしなくても0を消さずに開くことができます。
1.エクセルを立上げ、メニューバーの「データ」>「テキストまたはCSVから」を選択し、開きたいCSVファイルを指定します。
2.以下の画像ウィンドウが開かれるので、「データの変換」を選択します。
3.開かれたエディター上で「0が無くなってしまった列(以下の画像では「電話番号1」という名称になっています)」を選択します。
その後、「変換」を選択し、データ型を「テキスト」に変更します。
4.以下のウィンドウが表示されるので、「現在のものを置換」を選択します。
5.「0が無くなってしまっていた列」に0が追加されました。問題なければ、「ホーム」>「閉じて読み込む」を選択して完了です。
② 0が消えてしまったデータに0を追加する
1.CSVデータをエクセルで開きます。
2.適当なセルを選択し、数式バーに「=0&電話番号の入力されているセル番号(下図ではA2)」を入力します。
3.番号の先頭に0が付加されます。以下の図はデータフィルで6行まで反映させています。
※ このままでは、数式によって表示されている状態です。
そのため、次の手順ではコピーし文字情報として別のセルに貼り付けます。
4.「0」が追加されたセルをコピーします。
5.任意のセルで右クリックをし、「貼り付けのオプション」で値を選択します。
※ この操作によって、電話番号の文字情報のみがセルに表示されます。
6.できました。後は必要に応じていつものようにコピペをしてください。
③ Excelで開いているCSVデータに、0が反映されている他のCSVデータから0を消さないでコピペをする
1.コピーしたいセルを選択します。
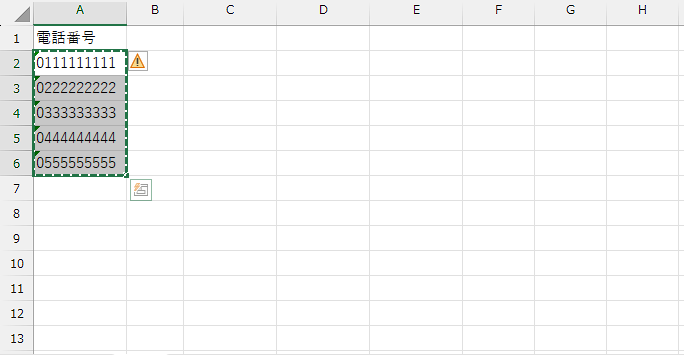
2.コピーを別のCSVに張り付ける際に、右クリックをし「貼り付けのオプション」で値を選択します。
3.できました。