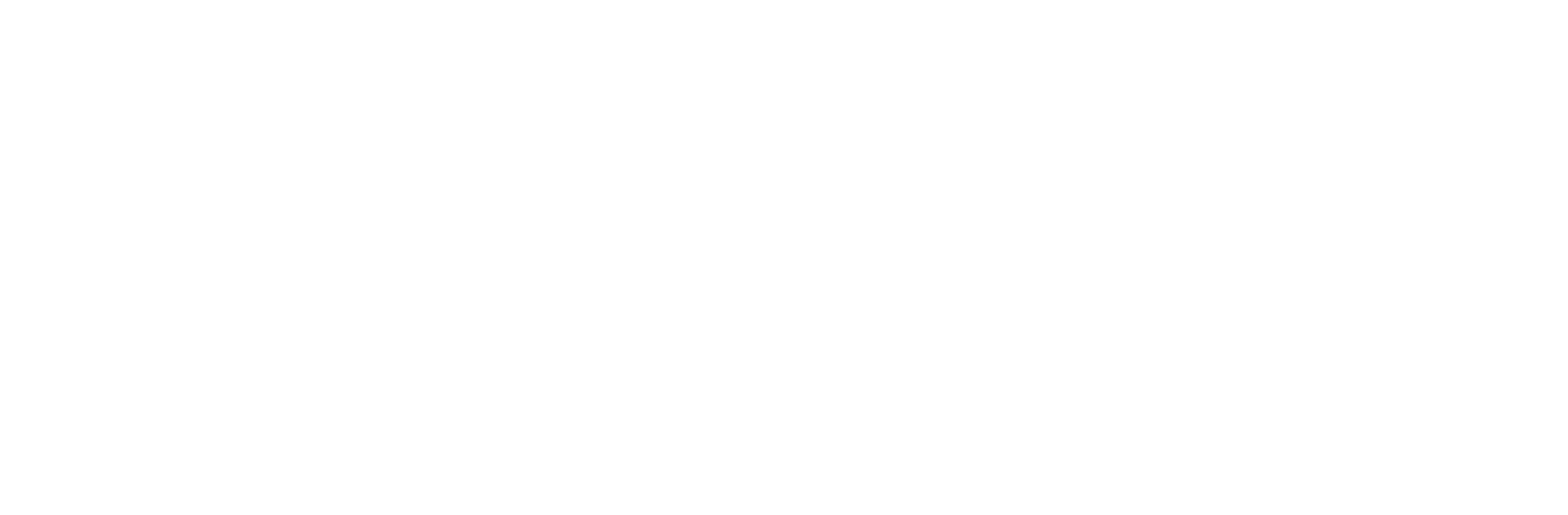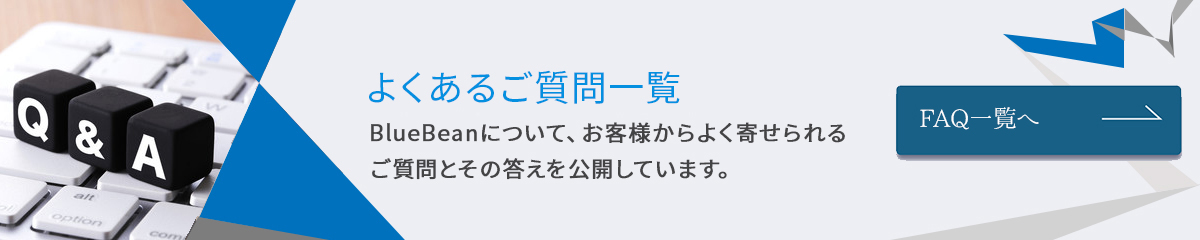- BlueBeanソフトフォン画面内の内線番号左の丸が赤くなっており、「認証失敗」「未認証」と表示されている。
- BlueBeanソフトフォン画面内のステータスが「認証中」の表示のまま止まってしまう。
この場合、下記のような原因が考えられます。
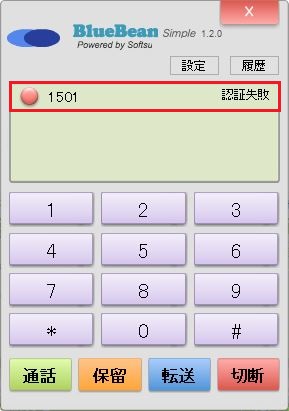
(1)アカウント設定が間違っている
- 不要な半角スペース等が入っている可能性があります。
- 大文字、小文字が間違っている可能性があります。
- SIPサーバーアドレスが間違っている(例:https://が含まれている)可能性があります。
- パスワードが間違っている可能性があります。
⇒上記の場合、一度全て空欄にした上、正しい情報を入力してください。
またパスワードが間違っている場合、管理画面の[システム設定]>[内線番号設定]より再度パスワードを設定してください。
設定し直したパスワードをBlueBeanソフトフォンに再度設定することで、現象が改善する可能性があります。
(2)設定したい内線番号がBlueBean内に存在しない
設定したい内線番号がBlueBean管理画面で作成されていない可能性があります。
管理画面の[システム設定]>[内線番号設定]より、設定したい内線番号を作成してください。
(3)ネットワークが不安定な状態である
お使いのネットワークが不安定になっている可能性があります。
BlueBeanソフトフォンの再起動(画面右クリック→「終了」をクリック)、パソコンの再起動をお試しください。
無線LANを使用している場合は有線LANに変更するなど、安定したネットワークに接続した上でお試しください。
(4)ポートが解放されていない
インターネットや事業所内のLANの設定によって、BBサーバーのIPアドレスに対してポートを許可設定する必要があります。
許可するポート番号については別途お問い合わせください。
(5)Windowsの標準ファイアウォールの設定
Windowsの標準ファイアウォールの設定によって、通信が遮断され接続できない場合があります。
この場合には、ファイアウォールの例外登録を行うことにより問題を回避することが可能です。
1. 「スタート」-「Windowsシステムツール」-「コントロールパネル」をクリックしてください。
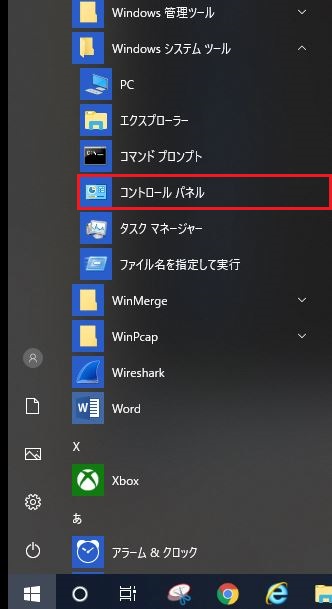
2. 「Windows Defender ファイアウォール」をクリックしてください。
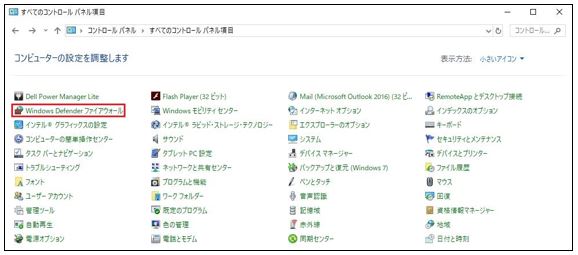
3. 「Windows Defender ファイアウォールを介したアプリまたは機能を許可」をクリックしてください。
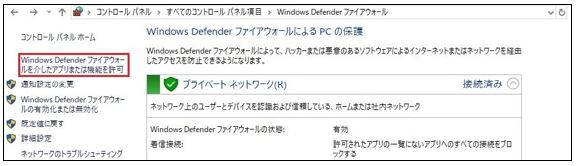
4. 一覧をご確認頂き、「BlueBean Softphone Simple」にチェックが入っているかご確認下さい。 ※ チェックが入っていない場合は、「設定の変更」ボタンを押し、「BlueBean Softphone Simple」にチェックを入れて下さい。
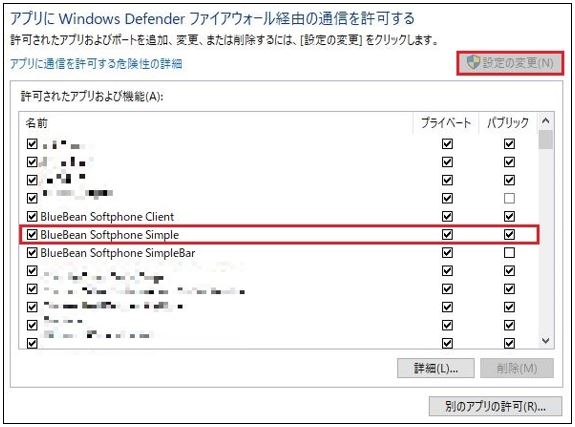
(6)セキュリティ対策ソフトのファイアウォール機能の設定
セキュリティ対策ソフトのファイアウォール機能をご利用の場合、BlueBeanソフトフォンの通信が遮断され接続できない場合があります。
セキュリティソフトのファイアーウォールの設定をご確認頂き、BlueBeanソフトフォンの通信を許可する様に変更下さい。
上記の設定を行って状況が改善しない場合は、インターネットや事業所内のLANの設定によってBlueBeanソフトフォンの通信が遮断され接続ができていない可能性があります。
システム管理者の方に依頼し、設定をご確認下さい。