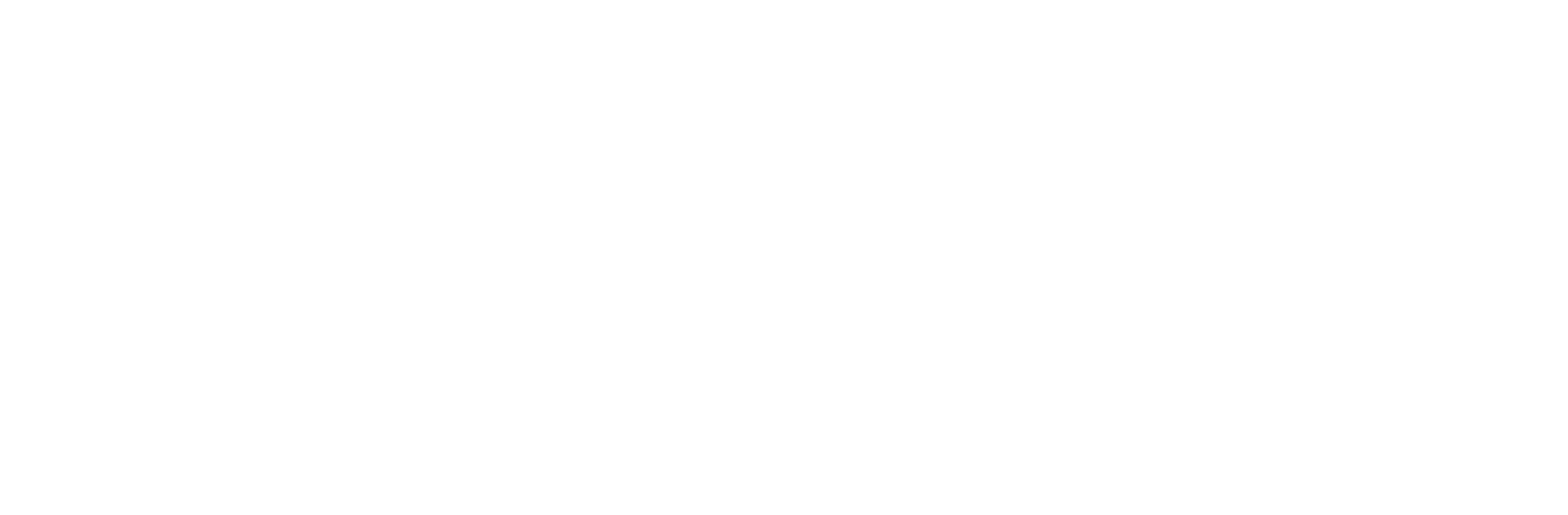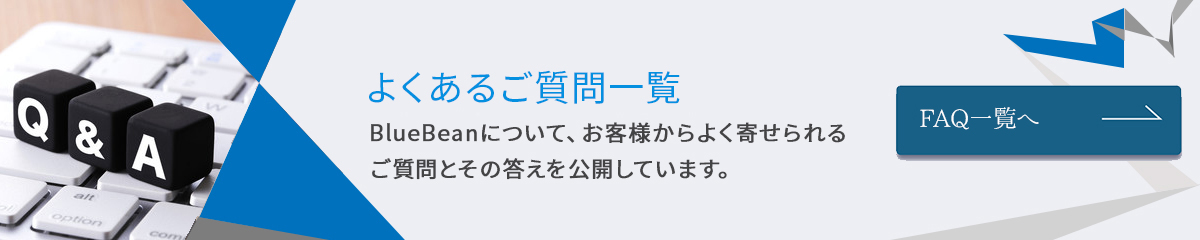CSVデータとして保存されている、電話番号などの情報は「テキスト情報」として格納されています。
しかし、エクセルでデータを開いてしまうと数字情報=数値として認識され、電話番号の先頭にある0が消えた状態になります。
ここでは、電話番号の「① 0を消さないでデータを開く」方法と「② 0が消えてしまったデータに0を追加する」方法をご説明致します。
いずれか、操作しやすい方法をお試し下さい。
※ 注意:作業を行われる際は、元データをコピーしたものをお使い下さい。
① 0を消さないでデータを開く
ここでは、電話番号の0が消えない様にしてエクセルで開く方法をご説明します。
1.エクセルを立上げ、メニューバーの[データ]」-[外部データの取り込み]-[テキストファイル]を選択し、開きたいCSVファイルを指定します。

2.テキストファイルウィザードが表示されますので、「元のデータの形式」を「カンマやタブなどの区切り文字によって・・・」を選択し、「次へ」ボタンを押します。

3.「区切り文字」で「カンマ」を選択し、「次へ」ボタンを押します。

4.「データのプレビュー」に表示されている、電話番号データを選択し、「列のデータ形式」を「文字列」に設定したら、「完了」ボタンを押します。
※ この設定により、数値として認識されていた電話番号データが文字列として扱われます。

5.下記画面が表示されたら、「OK」を押して下さい。

6.先頭に0がついた状態でデータを開くことができました。

② 0が消えてしまったデータに0を追加する
1.csvデータをエクセルで開きます。

2.適当なセルを選択し、数式バーに「=0&電話番号の入力されているセル番号(下図ではA1)」を入力します。

3.番号の先頭に0が付加されます。
※ このままでは、数式によって電話番号が表示されている状態です。
そのため、次の手順では電話番号をコピーし文字情報として別のセルに貼り付けます。

4.適当なセルを選択し(下図ではE1)、「セルの書式設定」の「表示形式」を「文字列」に変更します。

5.手順3の電話番号をコピーし、手順4で「文字列」に設定したセルへ「値」の形式で貼り付けます。
※ この操作によって、電話番号の文字情報のみがセルに表示されます。

6.オートフィル機能を利用するなどして、全てのデータに1~5の手順を適応すれば完成です。